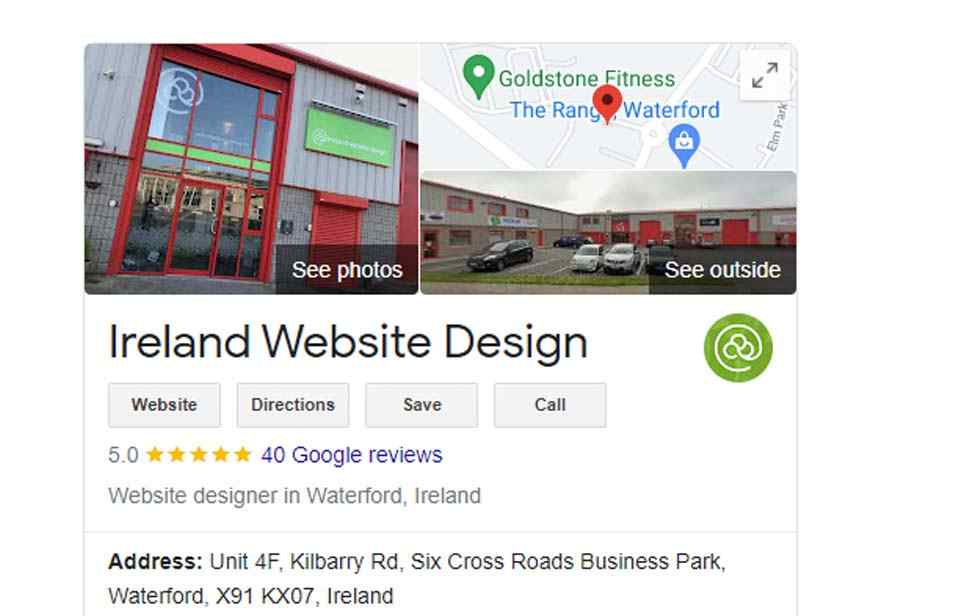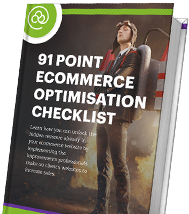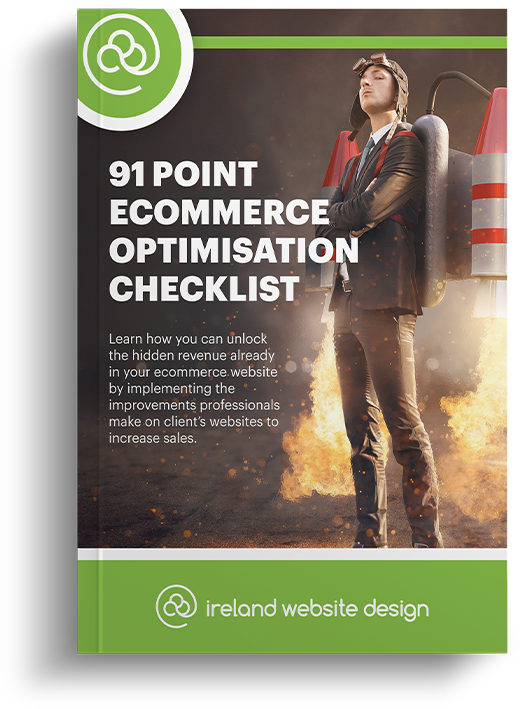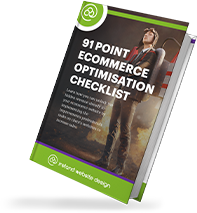Google has recently launched a new feature dubbed ‘Google Posts’. Accessed via the Google My Business app, the posts allow you to add an extra piece of content to the SERP which is obviously an extra benefit for SEO.
Not exactly a blog post and not exactly a social media post, these Google Posts are seen as an excellent new way to bolster your local SEO efforts. They can be customized to highlight events your business may be having such as a sale or to capture potential new client details by bringing them to a signup form. In tandem with this, as you can add pictures and links to them; they also add a nice visual element to your business listings online. Here I detail how to post a Google Post, some examples of what to include in your Google Post, the analytics and logistics surrounding them, and I provide illustrated examples along the way.
1. What is a Google Post?
A Google Post is arguably a new SEO feature. Not exactly a blog post (as the post requires 100 – 300 words max whereas best practice for blog writing dictates a minimum of 300 words) and not exactly a social media post (as it is posted through the Google My Business app); Google Posts are instead a piece of content that appears directly on the search engine results page alongside your business listing. As part of your Google My Business listing, a preview of this post will appear on the right-hand side of the SERP (see image below). Those who see this can click/tap on it to see the full post and also if a link is included with the post they can click/tap on this to be taken to your business website. In this way, Google posts act as a hybrid between a paid Google AdWord ad (due to their assigned and prominent position on the search engine results page) and an organic blog post (due to the combination of images, text, and links used). This is a powerful combination online and it is something your business should get into the habit of using – no doubt your competitors will.
2. How do I make a posting?
Log into your Google My Business account (note you will need to be an admin to access this) either directly or by opening the apps tabs within your Gmail inbox. Select ‘Manage Location’ and then select ‘Posts’ from the list of options on the left-hand side. Select ‘Write your post’ and this will prompt a pop-up window to appear. Here is where you add your photo/image that will appear with the post, where you insert the text (100 – 300 words maximum word count), decide if you want to make this post into an event (more detail on this feature below) and lastly the option to add a button which lets you insert a URL under various titles (detailed below). Once you are happy with the content of your Google Post, you select ‘Preview’ to see how the finished result will look once posted online, and lastly then select ‘Publish’ to publish the post online.
3. What should my Google Post include?
There are no set rules as to what your post should include but by virtue of their design, there are some limits as to what can be included. While images can be added to your posts, at this stage videos cannot be added. The posts also limit you to a maximum of 300 words that can be included. Knowing these parameters, you then need to decide how best to use this space to appeal to your audience and target market. Your post could be used to advertise a special offer, highlight a new product/service, or even to provide more personal business details such as staff highlights or business milestones. While the rules are not set in stone, Google does provide some suggestive options with the event and button features.
‘Make this post an event’
When you turn this slider on, event options open up. These ask you to add an event title (e.g. Sale this week!) and set starting and ending times and dates for the event. When you populate each of these fields, your Google Post will include these dates and look something like this when published:
‘Add button’
When you turn this slider on you are presented with a list of five options:
- Learn more
- Reserve
- Sign up
- Buy
- Get offer
Each option allows you to insert a URL to them and instead of the full URL being displayed, it will instead be a button with one of the above titles. So if you write a Google Post showcasing a product for sale on your online store, you can add a ‘Buy’ button to the post and this button will take those who click/tap on it to the destination of the link (in this scenario this is most likely to be the product page on your online store).
4. Can I see how my Google Post performs?
Yes. You can log back into Google My Business after your post has gone live to view its performance. As of now, we can only see two basic counters: views (times your post was seen) and engagements (times a customer clicked on your button). However, by using Google Analytics you can dig a little deeper to see the full visitor journey to your website. Use the content drill-down feature to see what way visitors entered your website and from there you can see the pathways they took while on your website. This may show you that they entered your website via a Google Post, browsed your online store, and then converted it by adding an item(s) to their shopping cart and purchasing it. Likewise, you may find that many visitors who come to your website via Google Posts bounce. Take note of this and change your Google Post tactics. Perhaps you need to add more relevant page links or your image and/or text is misleading and leading people to believe they will be taken to a different landing page.
5. How often should I use Google Posts?
An important thing to know about Google posts is that they expire one week after they are posted. After these seven days they will disappear from the SERP page (but will still be visible on your Google My Business dashboard). The fact that the posts expire like this ties in with Google’s ethos of having timely and relevant content associated with your online presence. Therefore to fully harness the reach of Google Posts, you will want to publish a post at least once a week to keep a flow of active posts visible. You can post more than one post a week, but each post will expire seven days after it is published. Ensure Google Pasts become part of your weekly content calendar to further support your SEO efforts and drive traffic and sales to your business.
The newness of Google Posts means we can’t be 100% sure how successful they will be for businesses or even if many businesses will adopt them. However, at this early stage, they certainly look promising and are an extra string in the bow for early adopter businesses. I was reading Aaron Wrixon’s blog and he is in agreement as he urges businesses to “get moving” as “local business can be competitive”. A veritable hybrid of the blog post and social media post position Google Posts as a unique organic ad for your business. Expanding your SEO strategy by including them will certainly be no harm to your online presence. In fact when looking to optimize your presence on the Google search engine; what better way to do this than through Google itself?